The step-by-step guide to messaging mobile customers using your app and SMS
Starting with omnichannel business messaging
In the digital age, customers expect seamless communication across multiple channels — including SMS, in-app notifications, and mobile push notifications.
Delivering this kind of integrated and consistent messaging experience is crucial for businesses to build customer relationships, drive engagement, and foster loyalty.
Additionally, omnichannel communications help businesses streamline messaging, reduce message volume, and prioritize the most cost-effective channels.
This guide explains everything you need to know to start sending SMS, push notifications, and in-app notifications with Sendbird’s software and API.
You'll learn how to add channels, manage phone numbers, send messages to customers via the Sendbird Dashboard, and more.
By the end, you’ll be set and ready to reach customers across SMS, in-app messaging, and mobile push notifications with Sendbird.
Let’s begin!
3 prerequisites for customer messaging
1. Sendbird account
A Sendbird account is owned by the organization, company, or entity and created through the Sendbird Dashboard.
To create a Sendbird account, just sign up for a 30-day communication platform free trial.
2. Sendbird application
Within an organization, a Sendbird application includes core functionalities and features from platform products including Sendbird Business Messaging, Chat, Calls (voice and video), and AI Chatbot.
Each application within a Sendbird account (organization) is siloed, allowing you to manage multiple tenants. For example, one app can be used as a staging environment while another is used for production.
To create a Sendbird application, follow these steps:
Sign in to your Sendbird account. If you do not have an account, sign up for a Sendbird platform free trial.
Create a new application by clicking [Create +] at the bottom right of your screen.
Enter a name for your application, then select a Product Type and a Region. Click [Confirm].
Click the application you just created under Applications. You will see its Application ID, which you will need when initializing the Chat SDK.
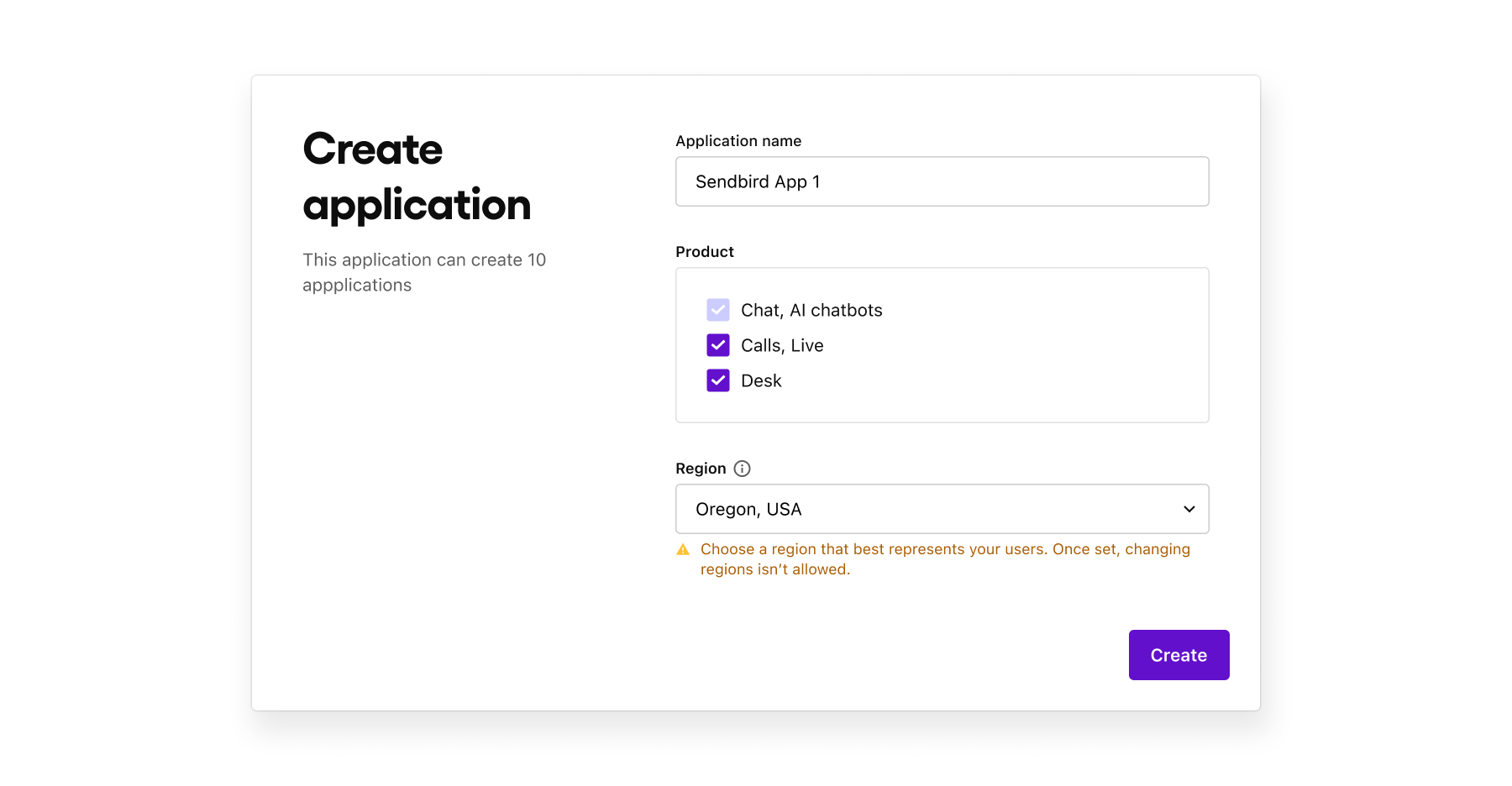
3. Mobile phone
To test Sendbird Business Messaging, we recommend a mobile phone with iOS or Android (or both) that can access data and receive SMS messages.
To test in-app messaging, we recommend preparing a mobile application for testing.
Discover unexpected costs of SMS & explore alternative omnichannel messaging
Channel setup for customer messaging
The following section guides you on how to implement a message center within your mobile app using the Sendbird SDK, starting with each customer messaging channel.
In-app
In-app messages are centralized within the app, usually through a message center, and can be quickly accessed using a shortcut like a bell icon.
The message center allows users to check and engage with saved notifications at their convenience. By offering contextual and customizable communication, in-app notifications create a superior business messaging experience for customers that boosts open rates (engagement) and satisfaction (retention).
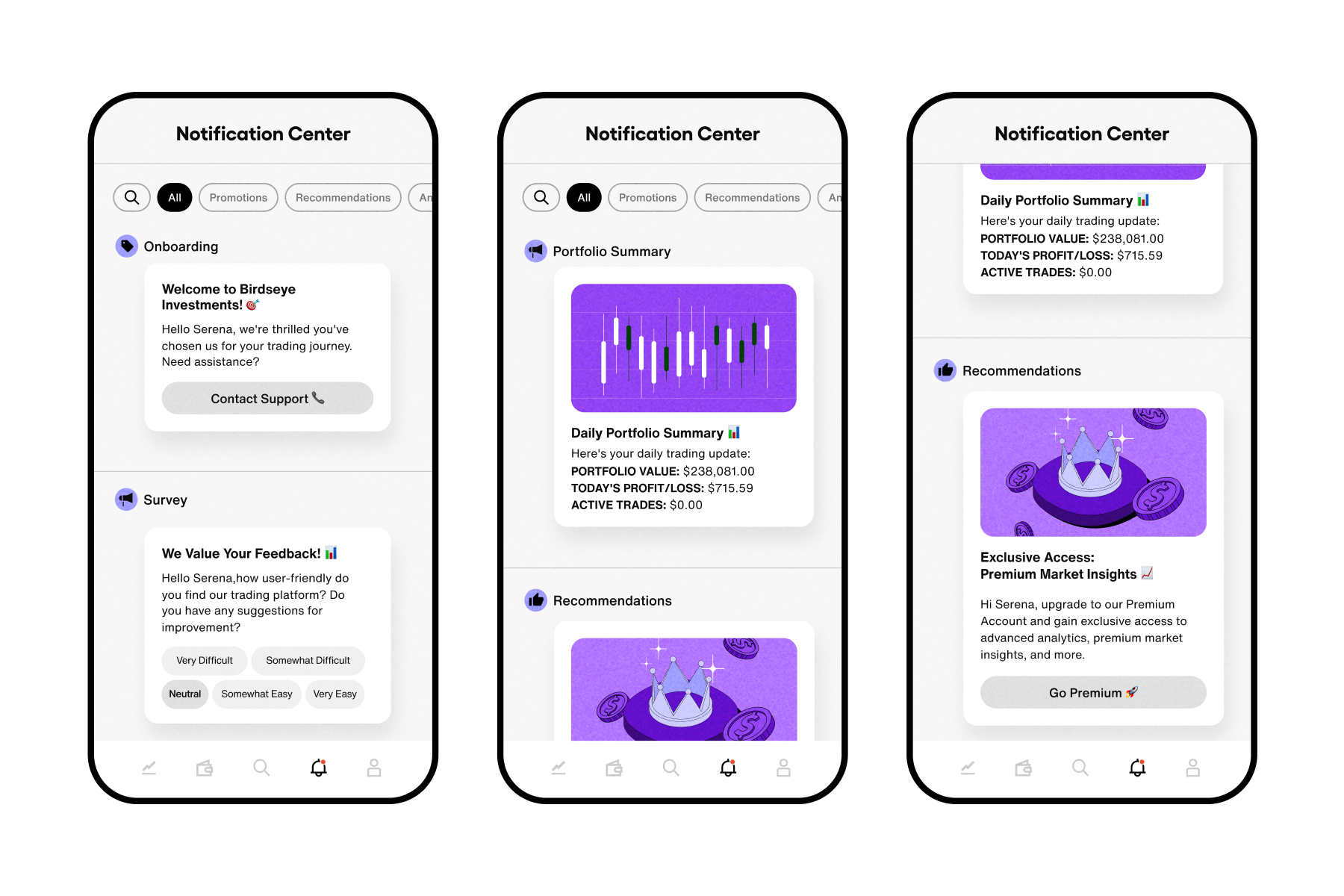
Steps
1. In the Sendbird Dashboard, go to Business Messaging > Channels and click the [Create channel+] button at the top-right corner of your screen.
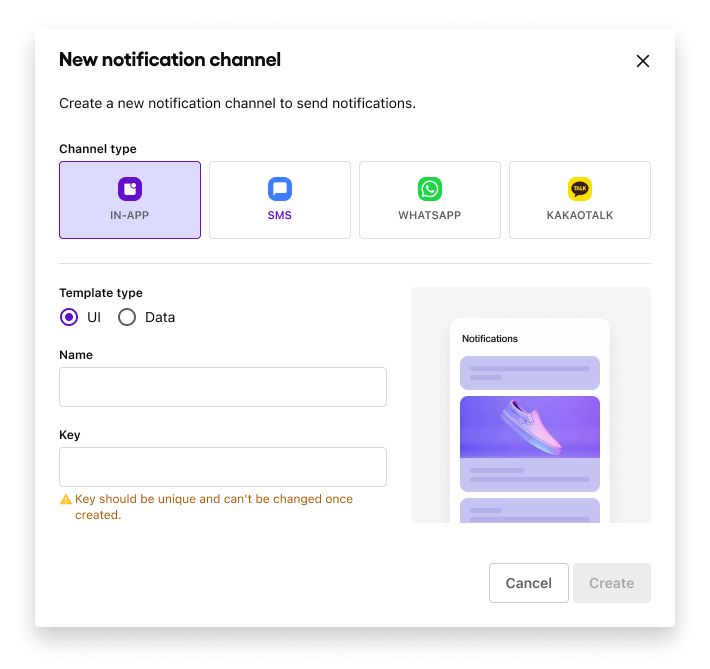
2. Depending on client implementation, choose UI or Data type for the template.
UI: select when implementing using the Sendbird UIKit
Data: select when implementing using the Sendbird SDK
3. Fill in the remaining required fields.
Name: the name of the channel (e.g. message center)
Key: the key of the channel (e.g. message-center)
4. Click [Create].
Push notification
A push notification is a brief, application-to-person (A2P) automated message sent directly to a user's device from an app or service, even when the app isn't actively in use. It’s displayed in the OS's notification center.
Push notifications are non-permanent messages that can convey various types of information, such as new messages, updates, alerts, or promotional offers.
To send push notifications with Sendbird Business Messaging, you must first register the push service certificates for iOS, Android, or Harmony. To set up the push notification environment within your client app, please refer to the push notification section in the Sendbird documentation.
Additional resources:
Prerequisites for push notifications
Firebase Cloud Messaging (FCM) certificate
Apple Push Notification Service (APNS) certificate
Steps for push notifications
SMS
To send SMS (text messages) with Sendbird Business Messaging, you must first secure a phone number by quickly contacting the Sendbird sales team.
Once Sendbird completes the phone number process, the phone number(s) can be seen in your organization by accessing the Phone Number menu in the organization sidebar.
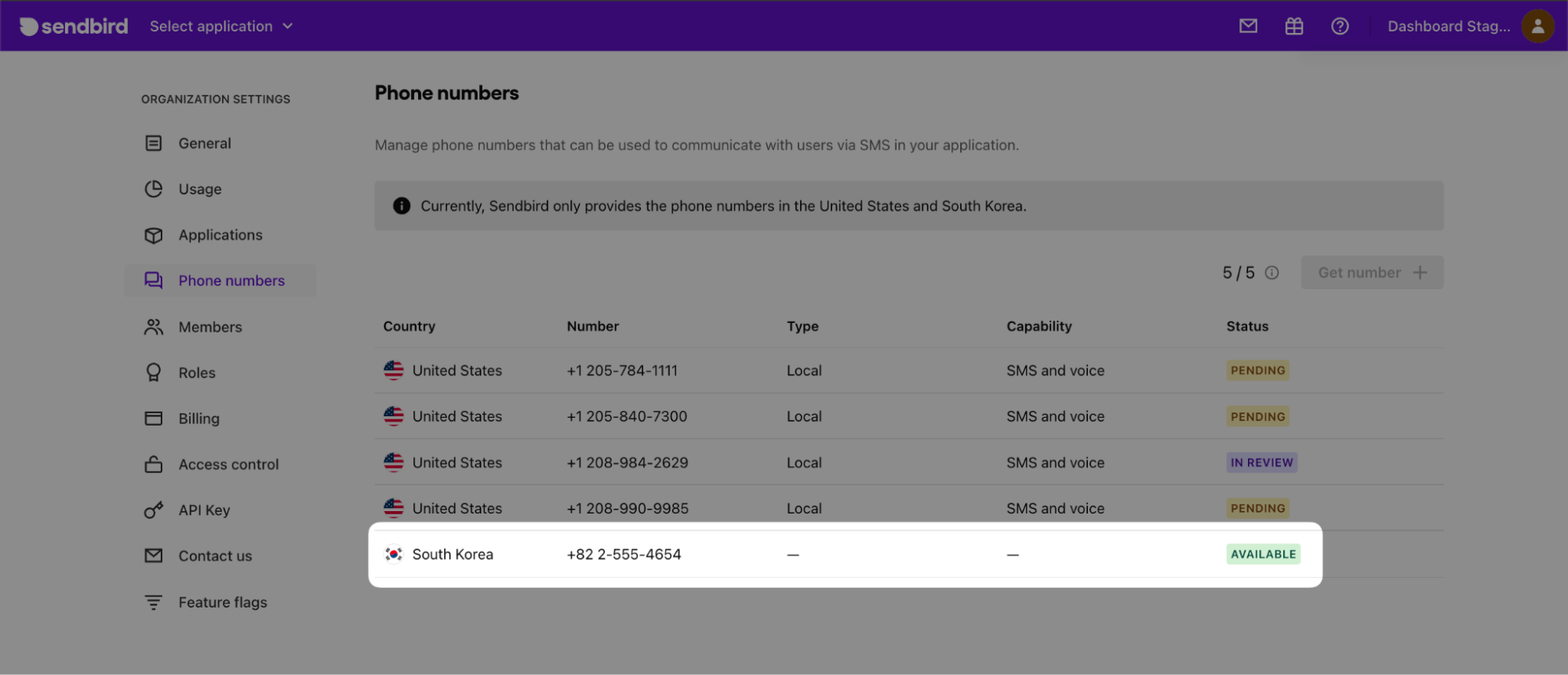
Steps
1. Go to Business Messaging > Channels and click the [Create channel+] button.
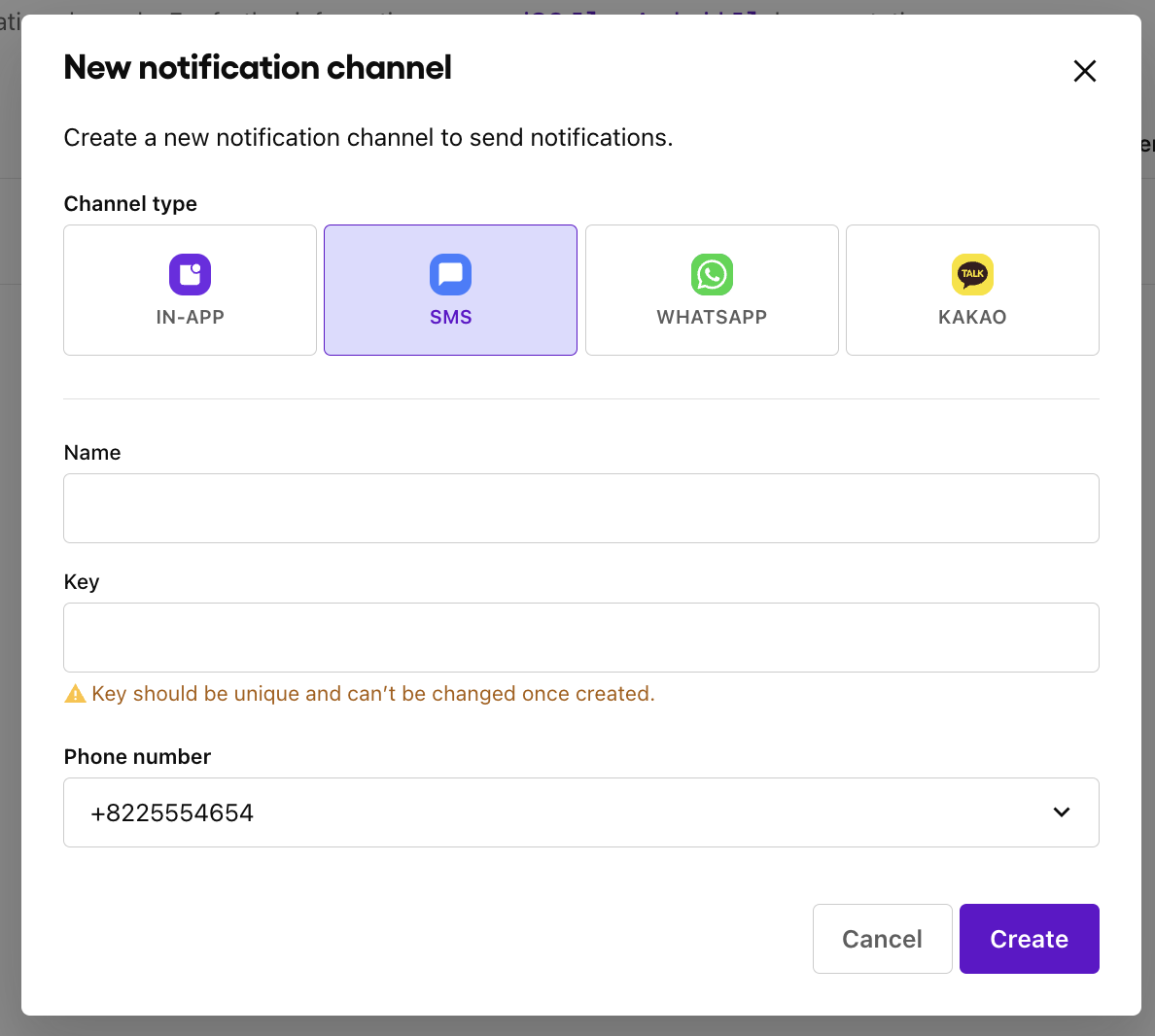
2. Select SMS under Channel type.
3. Select the registered phone number.
4. Fill in the remaining fields required.
Name: the name of the channel (e.g. SMS - Transactions)
Key: the key of the channel (e.g. sms-transactions)
5. Click [Create].
Campaign templates for customer messaging
Once all your customer messaging channels are added, the next step to use Sendbird Business Messaging is to create and use campaign templates.
Templates are an integral part of Sendbird’s Business Messaging platform and are currently the only way to send notifications. They are omnichannel, meaning a single template can contain multiple channels (e.g., in-app, push notifications, SMS) and sequencing conditions for optimized delivery.
How Sendbird simplifies omnichannel messaging with a unified API and campaign templates
Rather than directly sending a notification to the user with the user’s phone number and push device token, like when using Twilio SMS APIs — Sendbird requires a user to be created in advance.
Next, the user’s phone number and push device token should be added to the user profile. Then, sending a notification simply requires a user ID and a template to target the user on the right channel.
Sendbird unified API vs. legacy communication APIs

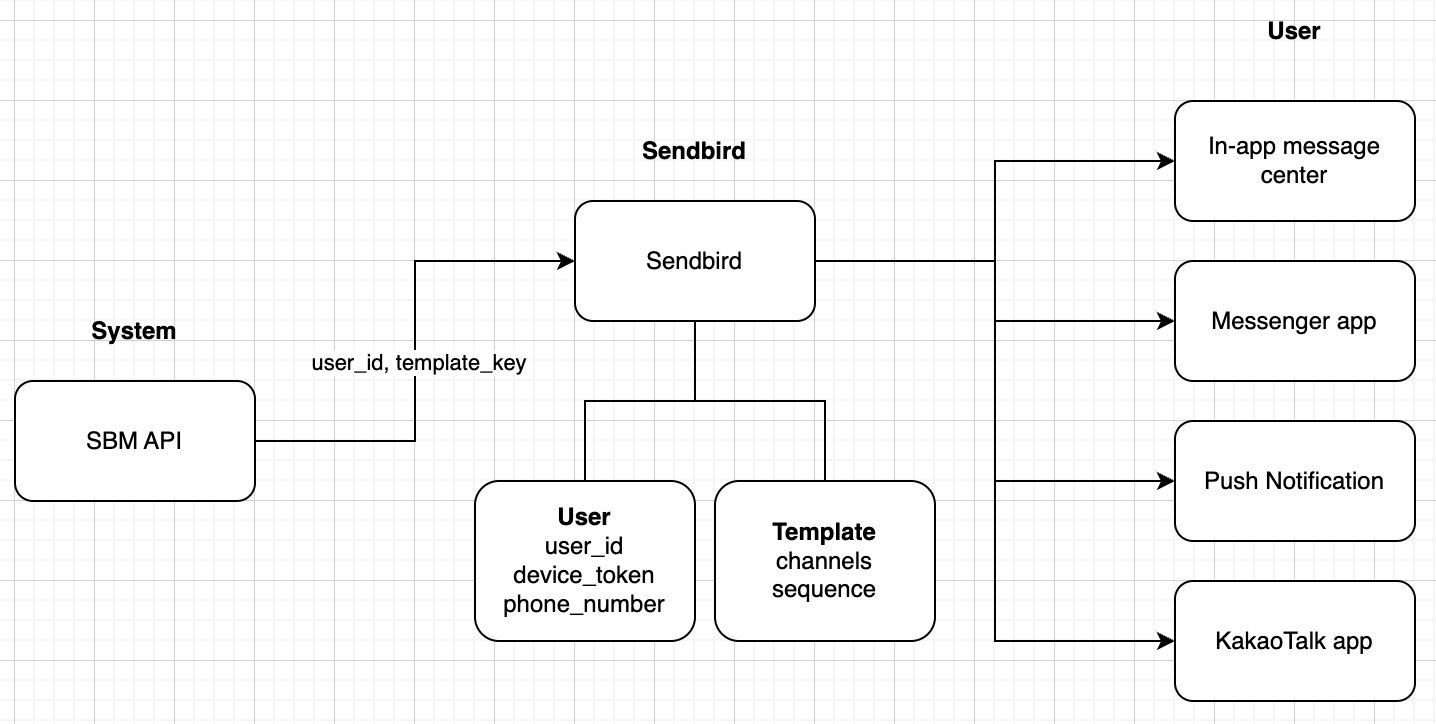
The advantage of this abstraction is that we can provide user insights (user-level data), as we have merged everything through the Sendbird user profile.
Additionally, omnichannel templates allow for easy modification of a notification's content, channels, and delivery sequence.
Note: You can also use Senbird Business Messaging for single-channel templates, meaning you could technically create and use a template with a single channel (e.g. SMS), effectively mimicking your current customer notification setup.
Global variables
Sendbird Business Messaging uses global variables, where a single set of variables within a single template are shared across the multiple channels added to the template. For example, a variable called name can be used seamlessly across in-app, push notifications, and SMS.
The variables are provided to the channels when sending a message through the API or the Sendbird Dashboard.
Steps
1. Create a template
Go to Business Messaging > Templates and click the [Create template +] button.

2. Template information
Enter a template name and key.

Template name: plain text used to denote the template (e.g. transaction alert)
Template key: used when sending notifications through API or Dashboard
3. Channel selection
Select the channels to be added.
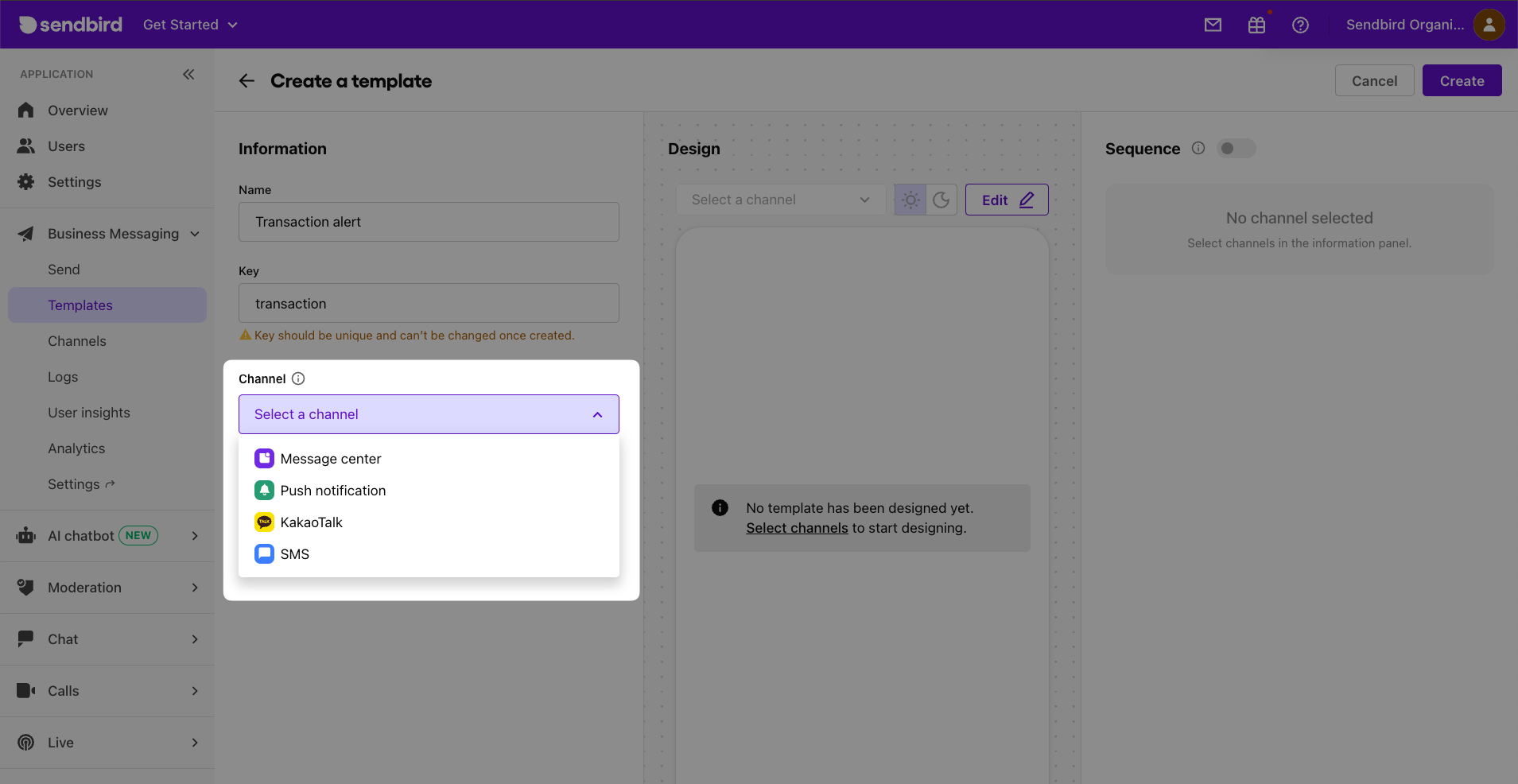
Note: you must complete the Channel Setup section before creating a template.
4. Message editing
Once you select a set of channel types to link to the template, you can edit each channel's message layout and content using the message editor.
In-app channel
UIKit/UI template type: You can customize each element of your template, such as padding, font size, color, alignment, and so forth. The global theme will control some aspects of the template design.

Figure 11: Customizing the in-app notification of a messaging campaign SDK/data template type: When using the SDK to implement the message center, the template editor allows you to customize the data (e.g., title, body, variables) set on the templates and any associated variables. When using, the UI/UX of the message center is up to you to develop.

Figure 12: Customizing the data of in-app notification with the Sendbird SDK
- Push notification
- Title: the title of the push notification
- Body: the body of the push notification
- Data: custom data sent for uses such as deep links (path), transaction_id, event_id, etc.)
 Figure 13: Customizing the push notification of a messaging campaign
Figure 13: Customizing the push notification of a messaging campaign
5. Creating a channel delivery sequence
Once the channels and content are set, the next step is configuring a sequence.
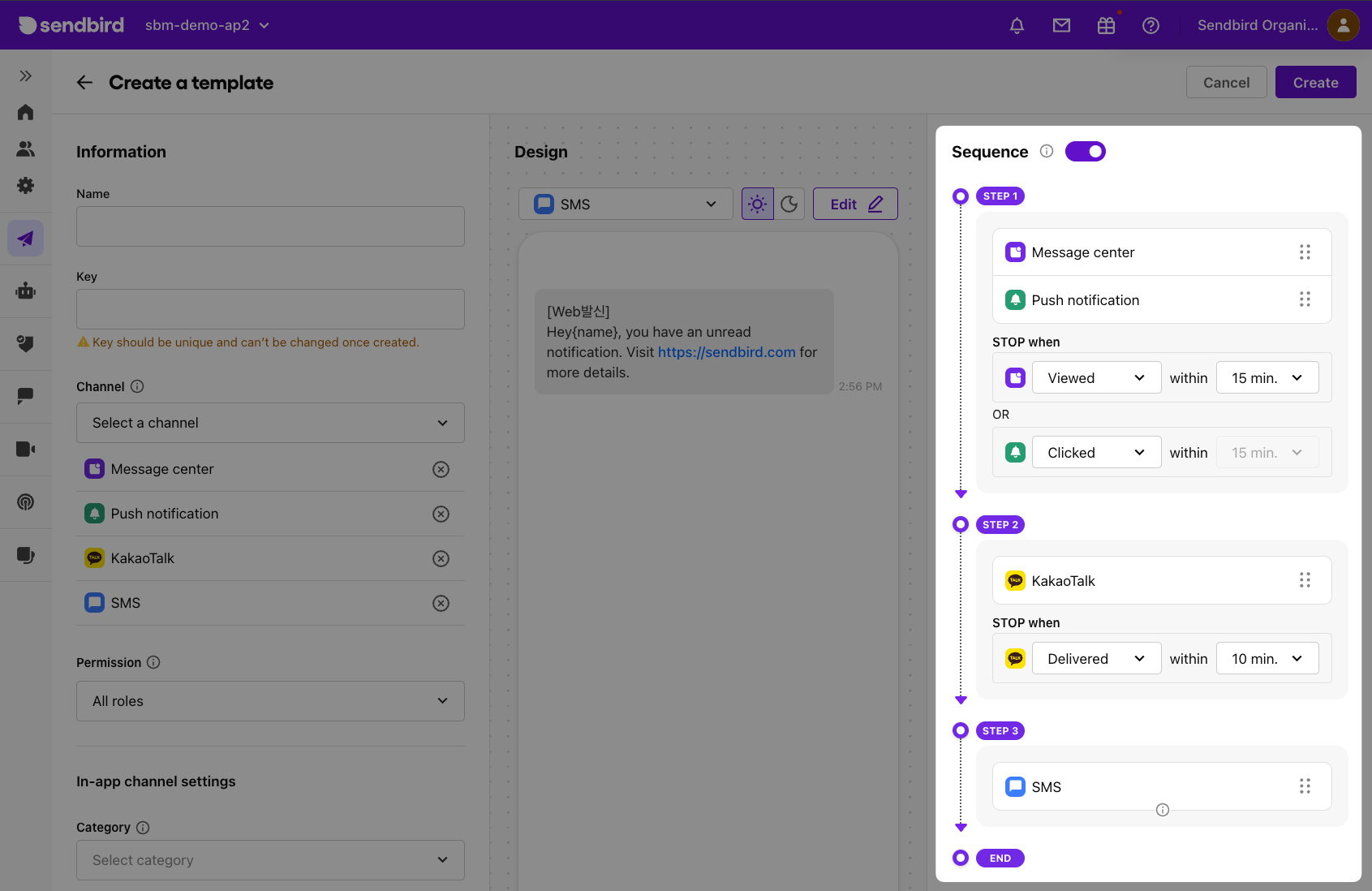
What is a sequence?
A sequence is a predefined order in which notifications are delivered across multiple channels. The steps have conditions and time delays, which a user can configure on the fly without any engineering resources.Recommended usage: Send to the most economical channels (in-app + push) together as Step 1, and SMS as Step 2. Depending on the urgency, the condition can be changed, but we recommend starting with in-app and push notifications for insights (viewed and clicks) and cost efficiency.
Note: For SDK implementation - please ensure your SDK implementation is correct for in-app view/click conditions to work properly.
- Conditions:
- In-app:
- Delivered: when an in-app message is sent to the user
- Viewed: when a user views an in-app message
- SDK: implement view logic through the provided method
- UIKit: automatically tracked when a message is rendered 0.5 seconds on the screen
- Clicked: when a user clicks on a button within an in-app message
SDK: implement click logic through the provided method
UIKit: automatically tracked when a user clicks on a button
- In-app:
- Push notification:
Delivered: when a push notification has been delivered to the user
Clicked: when a user clicks the push notification and opens the app
- SMS:
Delivered: when a user’s device receives a SMS
Clicked: coming soon
5. Configure permissions and in-app specific settings (optional)
Permissions: roles that can edit this template
- In-app channel settings:
Category: Category is used so that an end user may utilize it to filter the list of notifications rendered. This is optional and can be configured per channel. By default, Sendbird Business Messaging creates Updates, Promotions, and Announcements but these can be configured by accessing Business Messaging > Channels > In-app channel > Category filters
Labels: Labels are used to send metadata that labels each notification. When using the UIKit, the label is automatically rendered in the upper left corner of the notification. In an SDK implementation, feel free to use the label for whatever purpose is necessary.
Message retention: This configures the expiration settings for each in-app message. For example, if this is set to 3 days, and a notification is sent using this template, that notification would expire and be deleted from the user’s in-app message center after 3 days.
6. Click [Create]
Implementing the in-app message center
Note: This section is only relevant to those who want to send in-app messages.
Implementing an in-app message center requires deciding between the Sendbird SDK or Sendbird UIKit.
UIKit
Using the UIKit accelerates speed to market and lessens maintenance, as Sendbird is responsible for storing and rendering the in-app message center.
The UIKit allows full customization of the message itself and the message center through features within the Sendbird Dashboard.
Note: To utilize the UI Kit, please select a UI template type when creating an in-app channel (refer to step 2 of Channel Setup).
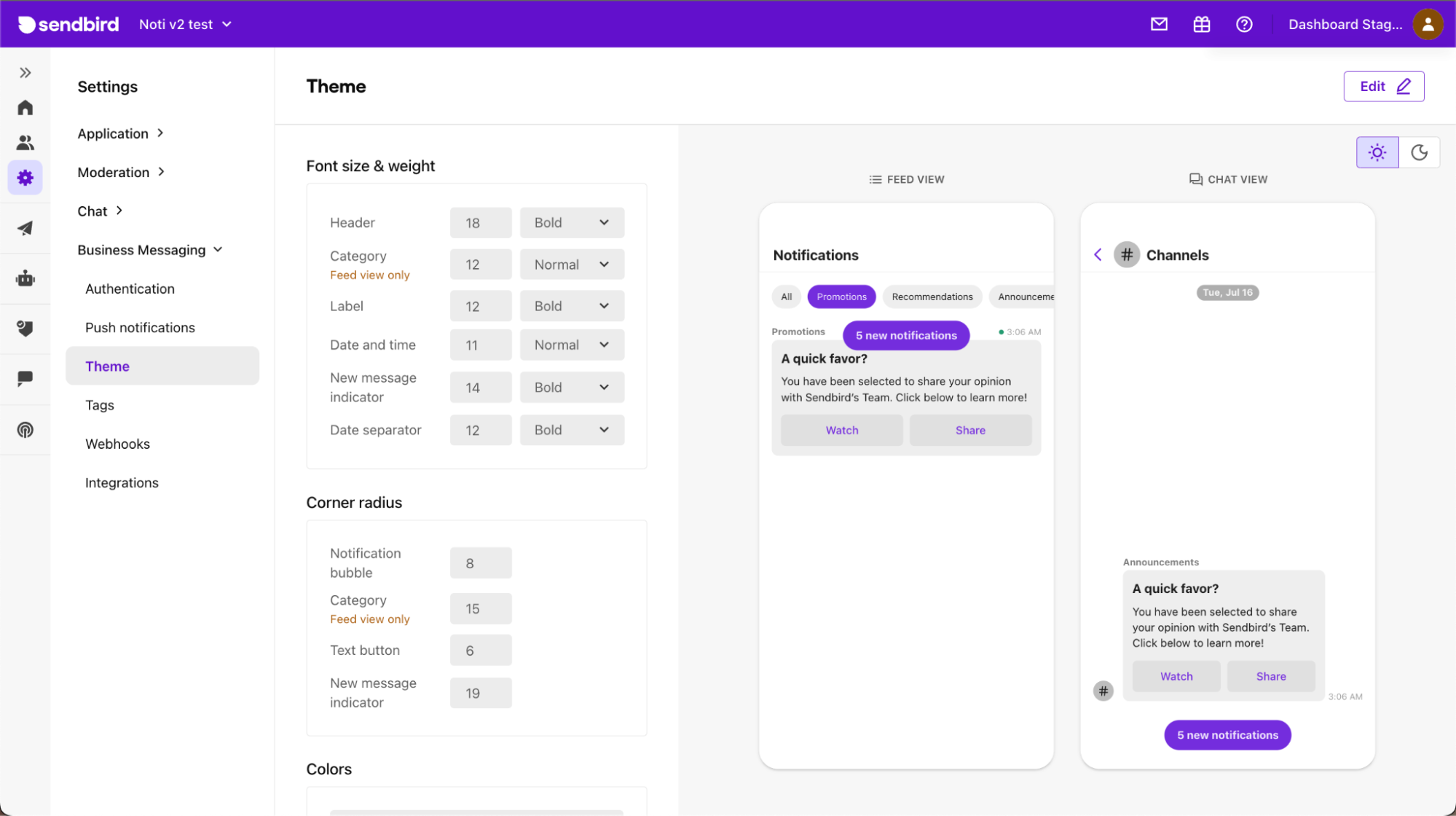
Installation
SDK
The Sendbird SDK offers full customizability without storing the message data on the Sendbird platform. The SDK also allows you to pass data using the templates and metrics such as in-app views and clicks, sequencing, and analytic features. The tradeoff is time to market.
Note: To utilize the SDK, please select the Data template type when creating an in-app channel (refer to step 4 of Channel Setup).
Installation
Sending customer notifications via the Sendbird Business Messaging API
Use case
The Sendbird Business Messaging API sends messages from external systems, such as your payment or logistics stack.
Common use cases include transaction alerts, account updates, and user event-based marketing messages.
Through the API, you can send notifications in real-time to a single user, or in batches to a large number of users.
Real-time: Targets a single user for immediate delivery. Ideal for event-based notifications like appointment reminders or transaction confirmations.
- Batch: Designed to send notifications to multiple users, with two methods to send:
Array: Supports up to 10,000 users directly in a JSON array.
CSV: For more than 10,000 users, up to 100,000, use a CSV file.
Implementation
To use the Platform API for sending notifications, ensure you have your base URL and API token at hand, which are accessible through your account or API settings here.
To send a notification via the Platform API, make a POST request to the following endpoint:
Unset
POST {base_url}/v2/notifications
To authenticate this request, you’ll need to pass in the following header:
Unset
'Api-Token': '8ww199t0opk2wq1f7uwiqslwip5dhhd5rj3pmkoy' // example token
Required parameters
Name | Type | Description | ||
template | json | Specifies the template used to send the notification. | ||
template.key | string | Specifies the key of the template used to send the notification. | ||
template.variables | json | Specifies the customizable variables in a template. | ||
targets | array of strings | Array of Sendbird user IDs | ||
mode | string | Specifies which mode is used to send the notification, depending on the number of recipients. - - | ||
title | string | Specifies the title used to send the notification. This field can be used as a label to organize and manage individual notifications. |
Optional parameters
Name | Type | Description | ||
template.push_notification_data | json | Specifies the custom data (key/value) within a push notification template (max 5 pairs). | ||
priority | string | Specifies the delivery priority level of a batch notification. Acceptable values are * This is effective only when mode is set to | ||
tag | string | Specifies a key that groups notifications together. This key is used in the Analytics page on Sendbird Dashboard to sort and categorize notifications. |
Real-time
Batch mode
Sending customer notifications using the Sendbird Dashboard
Use cases
Sending notifications through the Sendbird Dashboard can be helpful when you want to send notifications in bulk to a group of users for cases such as announcements, marketing promotions, or any updates to a group of users.
Prerequisites
- User list: If you need a more significant number of users, please contact your Sendbird account manager or executive.
CSV file: the default limit is 100,000 users in a single batch.
Input individual users: up to 10,000 users.
Template: Sending notifications requires a template to be created and available.
Steps
Refer to this link for detailed steps on how to use the Dashboard to send notifications.
Managing phone numbers for SMS messaging
To send notifications through SMS, you must register users' phone numbers on Sendbird. Only a single phone number is accepted per Sendbird user and will be used for SMS messaging.
Note: Existing users can be updated in bulk via the Sendbird Dashboard under Business Messaging > User insights > Import users.
Adding phone numbers through API
For new users, incorporate the phone number during user creation with the following API call:
HTTP request
POST https://api-{application_id}.sendbird.com/v3/users
Required parameters
Name | Type | Description | ||
user_id | string | Specifies a user's unique ID. Maximum length is 80 characters. * Do not use PII (Personally Identifiable Information) such as user email address, legal name, or phone number as it could jeopardize data security and privacy. | ||
nickname | string | Specifies the user's nickname. Maximum length is 80 characters. | ||
profile_url | string | Specifies the URL of the user's profile image. If left empty, no profile image is set for the user. The maximum length is 2,048 characters. If the profile_url property is specified, the profile_file property is not required. | ||
profile_file | string | Specifies the file of the user's profile image. An acceptable image is limited to a JPG, JPEG, or PNG file of up to 5 MB. When passing a file, you should send a multipart request. If the profile_file property is specified, the profile_url property is not required. |
Optional parameters
Name | Type | Description | ||
phone_number | string | Specifies the user’s phone number. Example: +82010XXXXXXXX |
Updating phone numbers through API
Update a Sendbird user profile when a user changes their phone number using the following API call:
HTTP request
PUT https://api-{application_id}.sendbird.com/v3/users/{user_id}
Optional parameters
Name | Type | Description | ||
phone_number | string | Specifies the user’s phone number. |
FAQ for Sendbird Business Messaging
What is Sendbird Business Messaging?
Sendbird Business Messaging is a comprehensive platform that enables businesses to communicate with customers through notification channels, including SMS, in-app messaging, push notifications, and messengers like WhatsApp. It provides omnichannel templates alongside a unified API for efficiently managing and delivering messages across these channels.
What are the key features of Sendbird Business Messaging?
The key features of Sendbird's Business Messaging platform include:
Notifications API: Simplifies messaging across channels with a single interface.
Omnichannel templates: Customizable for different channels.
Real-time & batch messaging: Supports immediate and scheduled messages.
Analytics: Tracks user, campaign, channel level delivery, views, and engagement.
What channels does Sendbird Business Messaging support?
Sendbird is currently in-app for push notifications, SMS, and messengers like WhatsApp and KakaoTalk. We plan to support email and other notification channels for business messaging in the future.
How does the unified API in Sendbird Business Messaging work?
Our single, unified API simplifies managing all channels — like SMS and push notifications — through one interface. It abstracts away channel and sequence details so you can focus only on the target user, content, and personalization, reducing complexity and ensuring consistent messaging.
Can I send a message to multiple different channels using Sendbird Business Messaging?
Yes, Sendbird Business Messaging allows you to customize messages for different channels by using our omnichannel templates. You can tailor the content, layout, channel, and sequence options to suit each message’s needs.
How does Sendbird Business Messaging track user engagement and analytics?
Our customer messaging platform provides methods to track message delivery, viewed (only supported on in-app and push), and clicks across different channels. This data can track engagement on three levels: user, campaigns, and channels to optimize messaging strategies and improve customer engagement.
What are omnichannel templates in Sendbird Business Messaging?
Omnichannel templates in Sendbird Business Messaging are the foundation for a single notification use case. A template can encompass content and layout for multiple channels and determine which channels the message is sent to. These templates simplify the creation and management of messages by allowing you to design a message once and deploy it across all channels.
Why should I choose Sendbird Business Messaging over other messaging solutions?
Unlike other messaging solutions, Sendbird Business Messaging prioritizes customer communication on the highest-performing channel — typically the mobile app — while enabling fallbacks to external channels like SMS, email, and messaging platforms, ensuring a seamless and effective communication strategy.
How does Sendbird Business Messaging ensure messages are delivered on the most effective channel?
Sendbird Business Messaging's templates feature user-configurable sequences that optimize costs and enhance the user experience of business messaging. Conditions like "is viewed" or "is clicked" guide the message flow, while "is delivered" ensures successful delivery. If an in-app message fails, the system can automatically fallback to SMS to guarantee delivery.
How can I personalize messages sent through Sendbird Business Messaging?
Personalization in Sendbird Business Messaging is achieved through variables within omnichannel templates. These variables can be customized for each user, allowing for personalized content such as names, transaction details, or tailored offers, creating a more engaging experience for the recipient.
Can Sendbird Business Messaging integrate with my existing systems?
Sendbird Business Messaging can be integrated with your existing systems through its unified API. This integration allows you to connect your current customer management, marketing, and operational systems seamlessly with Sendbird’s messaging capabilities, enhancing your business messaging and overall communication strategy.
Welcome to Sendbird Business Messaging: your gateway to enhanced customer engagement!
Congratulations! 🎉 Your teams are now equipped to reach your audience across SMS, in-app messaging, and mobile push notifications using your new customer messaging setup from Sendbird.
Using this guide, you’ve laid the foundation for omnichannel communications — and transforming how your business connects with customers. You’ve taken a crucial step toward boosting engagement, improving customer satisfaction, and streamlining your business messaging processes.
By sequencing SMS, in-app messages, and push notifications in the Sendbird Dashboard, you’ll be able to streamline operations, reduce total message volume, and prioritize your most cost-effective channels. Meanwhile, our highly abstracted unified API is making life easier for your development team.
Onward to effectively reaching your customers!
If you have any questions or need support, don’t hesitate to reach out.




 Figure 13: Customizing the push notification of a messaging campaign
Figure 13: Customizing the push notification of a messaging campaign